I. Scan code gun enable
Click on Other and Select Settings 2
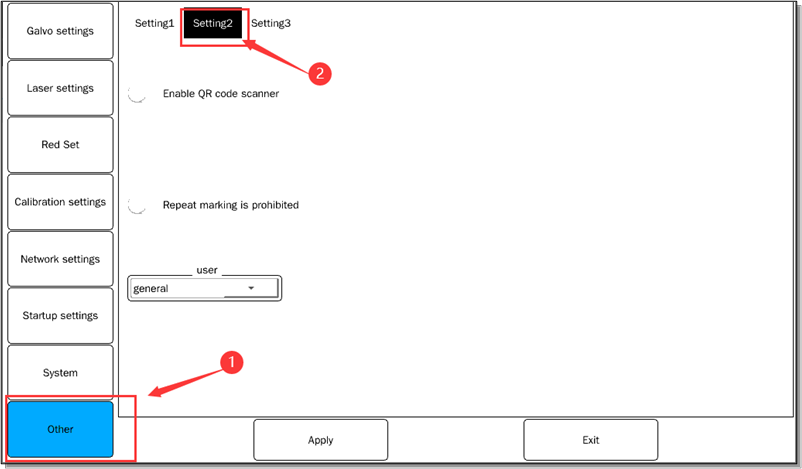
Enable code scanner: Check to use the code scanner function;
Prohibit repeated marking: During the marking process, if the content marked this time is the same as the content marked previously, the system will pop up a dialog box to prompt the user (this option can also be opened by long pressing the object on the main interface);

II. Device connection
1. Connect the USB (USB to serial port) plug of the code scanner to the USB port of the device. After the hardware connection is successful, the code scanner will beep.
2. Add text or QR code in the main interface (take text as an example here), click Edit (or double-click the newly added object) to enter the text editing interface.
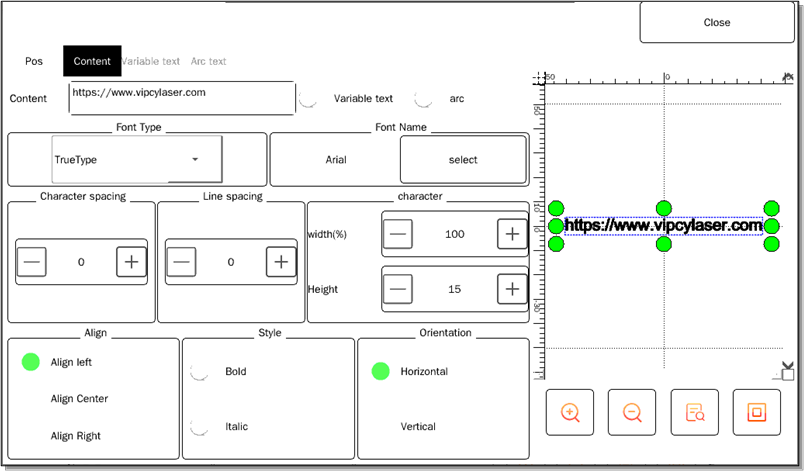
3. Check the Variable text option. (Note: The text content added by default can only be changed through the text editing interface. After checking the variable text option, the text content can be changed through external devices (such as a code scanner)).
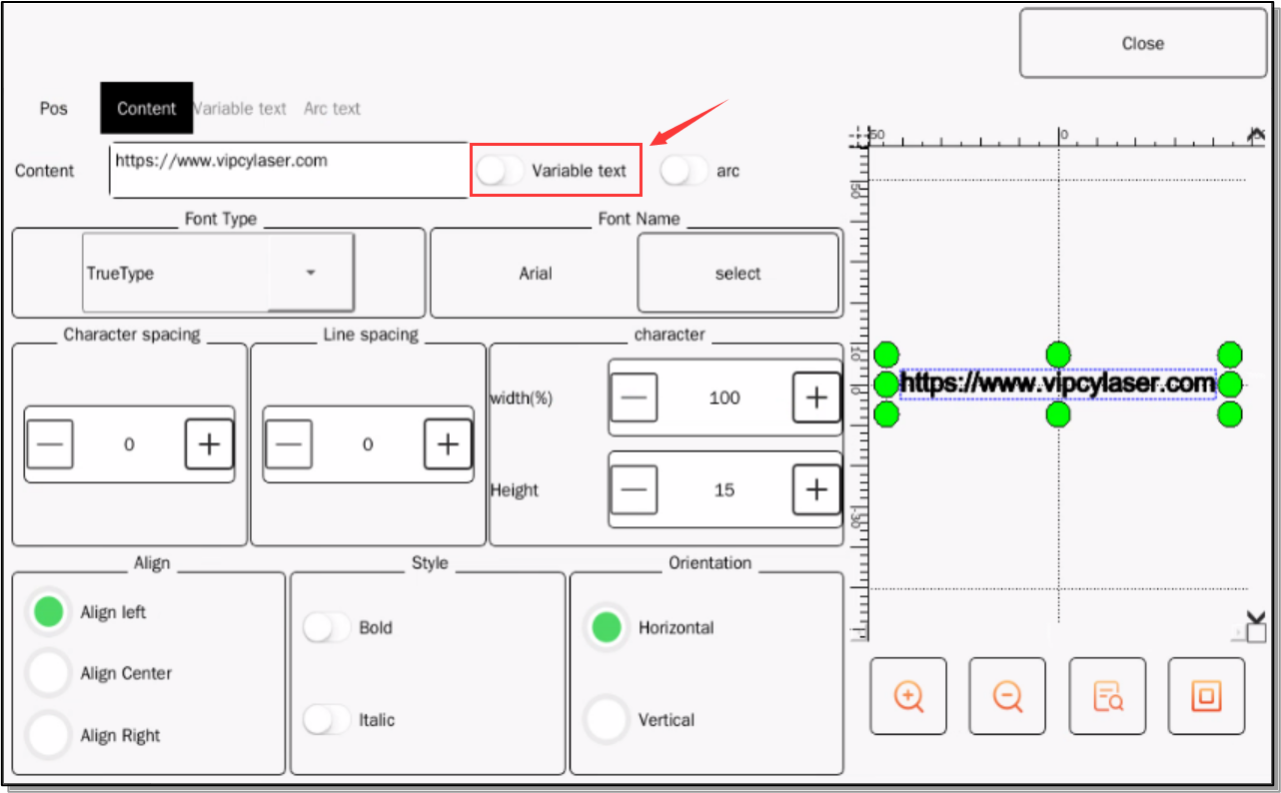
4. After checking the variable text option, the system will automatically enter the variable text interface, and click Add in the variable text interface.

5. Select the serial port command in the pop-up interface.
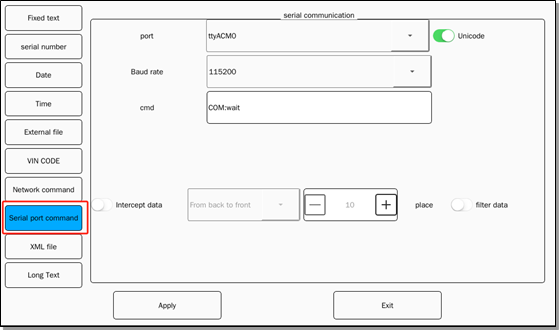
Port: The port name of the scanner we provide is generally ttyACMx (if it is empty, try re-plugging the USB port of the scanner).
Baud rate: The default is 115200, which can be changed according to the specifications of different scanners.
Command bar: The content of the command bar will appear on the main page after the port configuration is completed (when the scanner reads other QR codes
or the barcode content is automatically changed later).
7. After the configuration is completed, click Apply, and the software will automatically return to the variable text interface and the main interface.
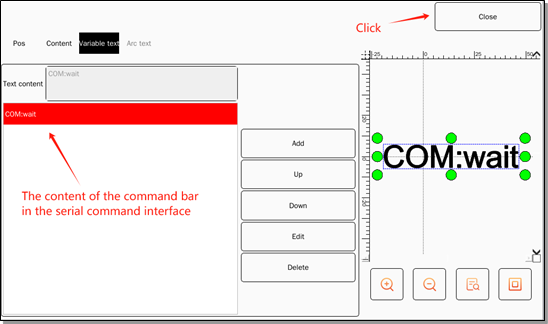
8. The main interface displays the content in the command bar just now.

9. Use the barcode scanner to scan the barcode or QR code and observe whether the text content changes to determine whether the scanner is connected successfully.
III. Manual
When there is no marking or red-light state in the main interface, use the code scanner to scan the QR code or barcode. The content of the variable text will be automatically updated to the content of the object read by the code scanner. (The code scanner is in the editing interface. The text content cannot be changed), after updating the text content with the code scanner, click Mark to perform the marking operation.
IV. Information processing of code scanning gun
1. Intercept data: Check the intercept data option, you can select the interception method (three types) in the drop-down option after the option, and select the number of interception digits in the number column (Note: please click Apply after completing the selection). After clicking Apply, the system will automatically Return to the variable text interface, click Close to return to the main interface.

2. Data filtering: Select the delimiter to filter the read data.
1) Check the filter data option in the serial communication interface. After clicking Apply, the program will automatically return to the variable text interface. Click Close to return to the main interface.

2) When there is no marking or red-light status in the main interface, use a code scanner to scan the QR code or barcode, and the system will automatically enter the data filtering interface.
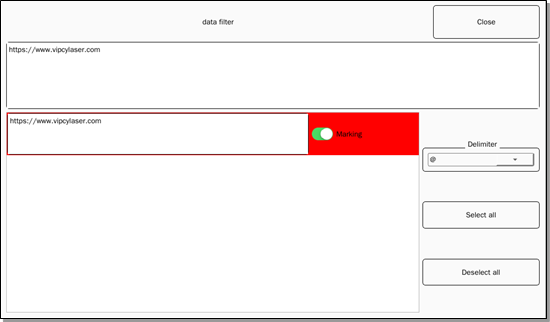
3) Select the delimiter symbol from the Separator drop-down menu on the right.
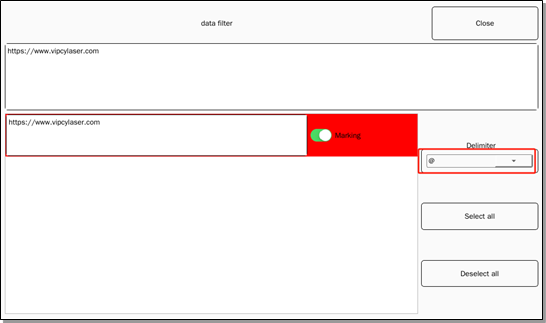
Taking “//” as an example, the data read by the code scanner is divided into two lines by the “//” delimiter, as shown in the figure below. After checking the “Whether to Mark” option, this line will be displayed in the main interface (selecting all and deselecting all are convenient for customers to select the content they need to print).
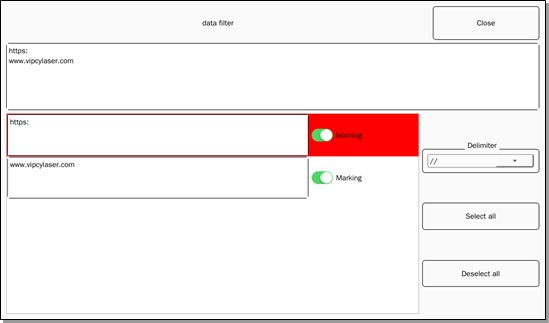
V. Solutions to the abnormal status of the code scanner
The QR code or barcode content cannot be read during use:
1. Return to the serial communication interface and check whether the port number is empty. If it is empty, try to re-plug and unplug the USB interface of the code scanner; if the problem cannot be solved, check the battery power. Insufficient power may also cause the port to be unrecognized.
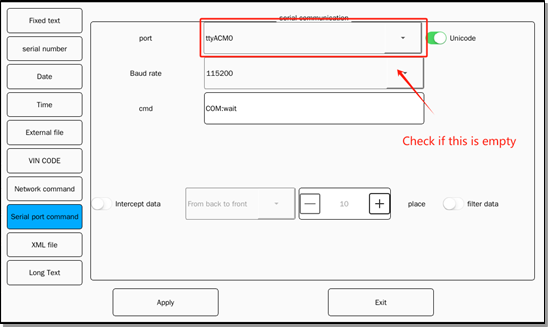
2. If multiple peripherals are connected to the device at the same time, the device will also be unable to correctly identify the code scanner. In this case, you need to click on the drop-down menu of the port and check the ports in order (every time you make a modification in the serial communication, you need to click on Apply Changes to take effect)
VI. Other functions
1.Unicode:
Unicode is mainly for Chinese encoding. If you check the Unicode option, the program will encode characters in the form of GBK. If you uncheck the option, the program will encode characters in the form of UTF-8.
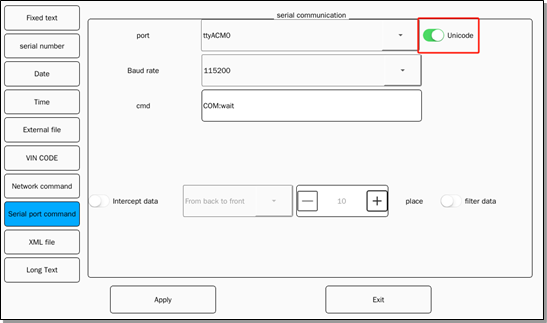
2. Multiple objects share a code scanner:
1) In the main interface, click the text and QR code option on the left side of the screen to add one or more text and QR codes.
2) Bind the contents of these objects to the port of the same scanner, and select the same port for serial communication.
Post time: Apr-08-2024

